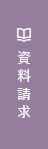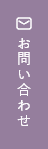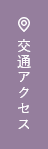4. プリンタードライバーのインストール
学内プリンター(オンデマンドプリンター)を利用したい場合、各自設定を行う必要があります。
以下の手順に従って、設定を行ってください。
以下の手順に従って、設定を行ってください。
インストール手順
1.画面下のフォルダアイコンをクリック

2.「ホーム」と書いてある箇所に、「\\172. 17.1.46\pr」と入力 → ENTERキーを押す
※「ホーム」と書いてある箇所の少し右側を 1 度クリックすると入力できるようになります。
※「ホーム」と書いてある箇所の少し右側を 1 度クリックすると入力できるようになります。
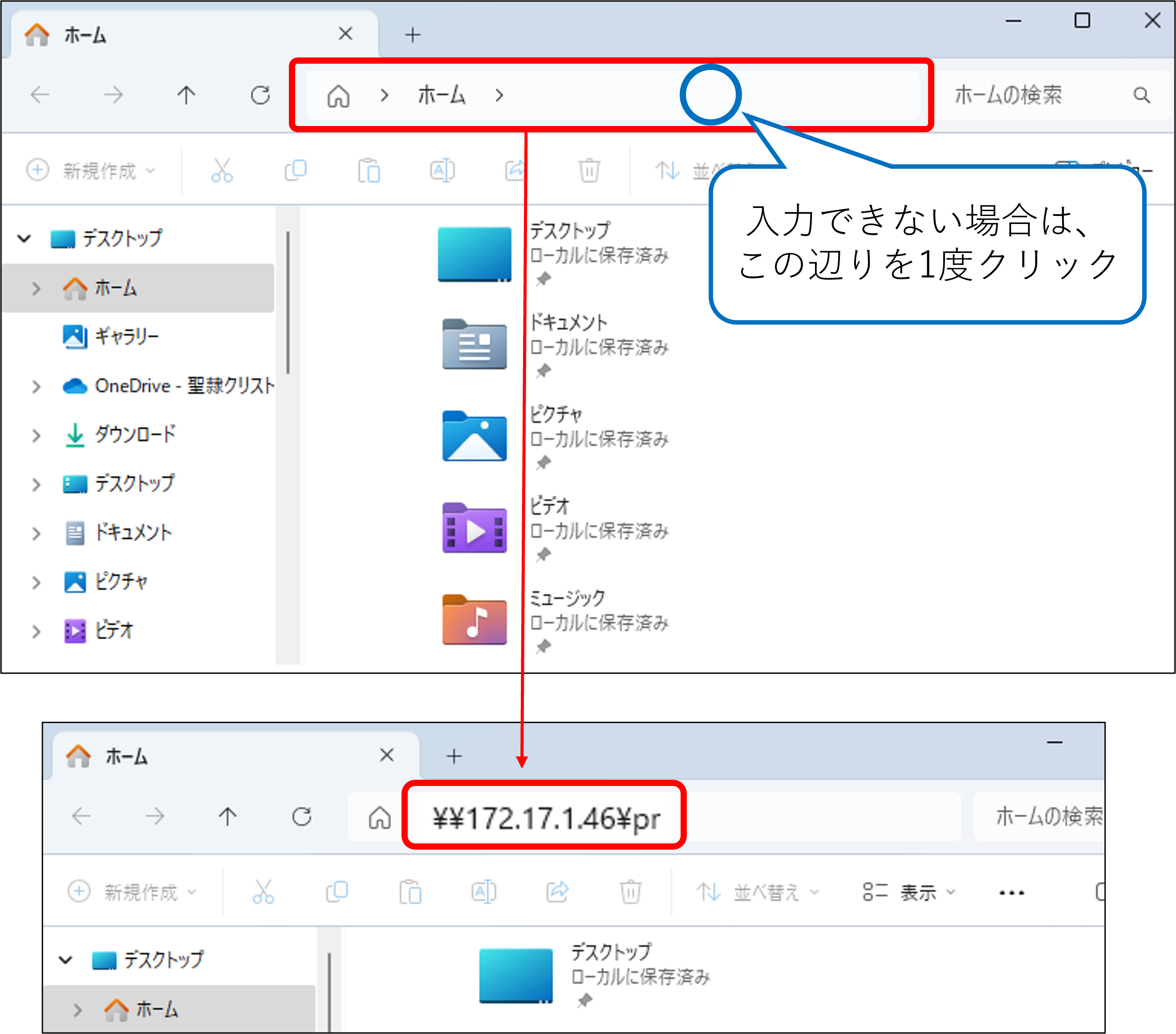
3.図のウィンドウが出て、プリンターのドライバーがインストールされる
- 途中で「このアプリがデバイスに変更を加えることを許可しますか?」という表示が出たら、「はい」をクリック
- 図の表示が出ずに、「ネットワーク資格情報の入力」というウィンドウが出た場合は、下の「注意」を確認
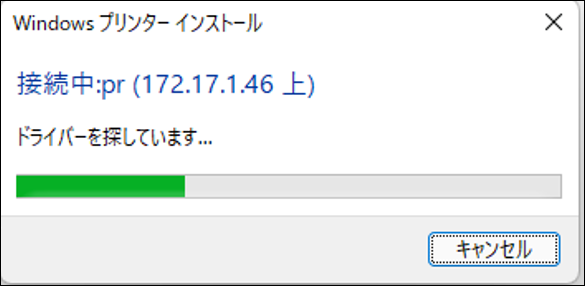
4.図の表示が出たらインストール完了
「×」をクリックしてウィンドウを閉じて終了
「×」をクリックしてウィンドウを閉じて終了
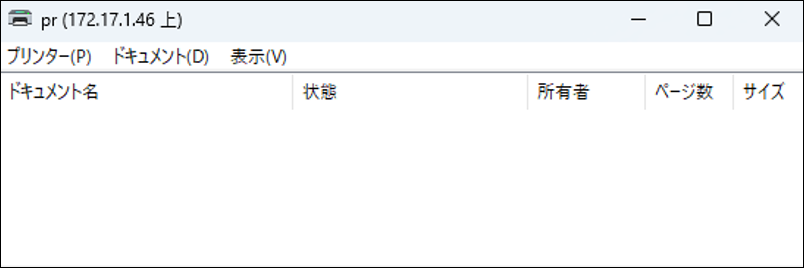
注意
手順3の際に図のような表示が出た場合は、手順3の入力を間違えているので、以下の手順でもう一度やり直す
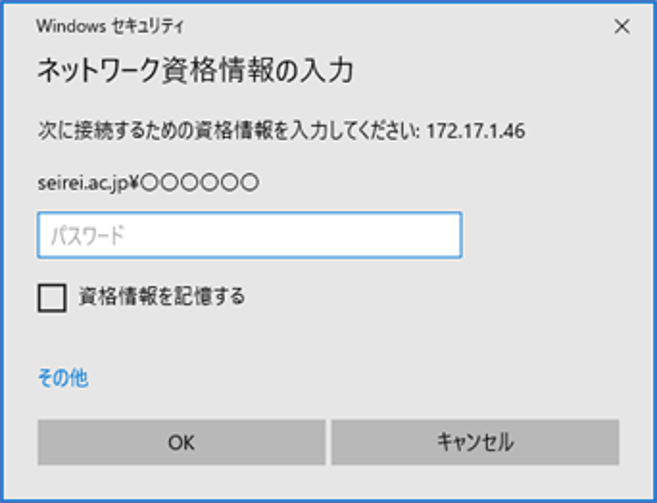
- 手順1~2の流れでもう一度「資格情報マネージャー」を開く
- 「Windows資格情報」をクリック
- 「172.17.1.46」をクリック
- 「削除」をクリック
- 「はい」をクリックし、削除完了
- 手順2からもう一度やり直す
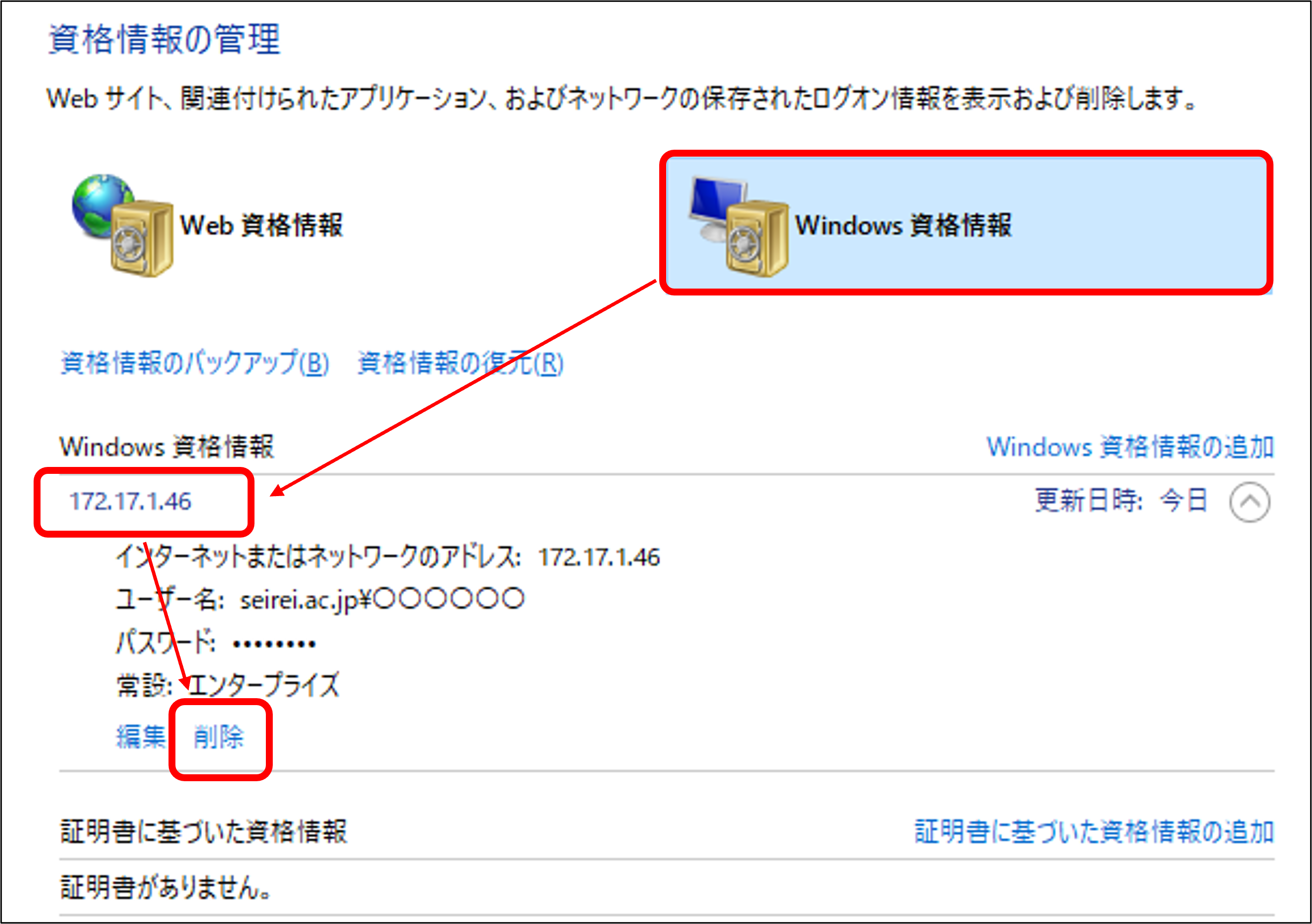
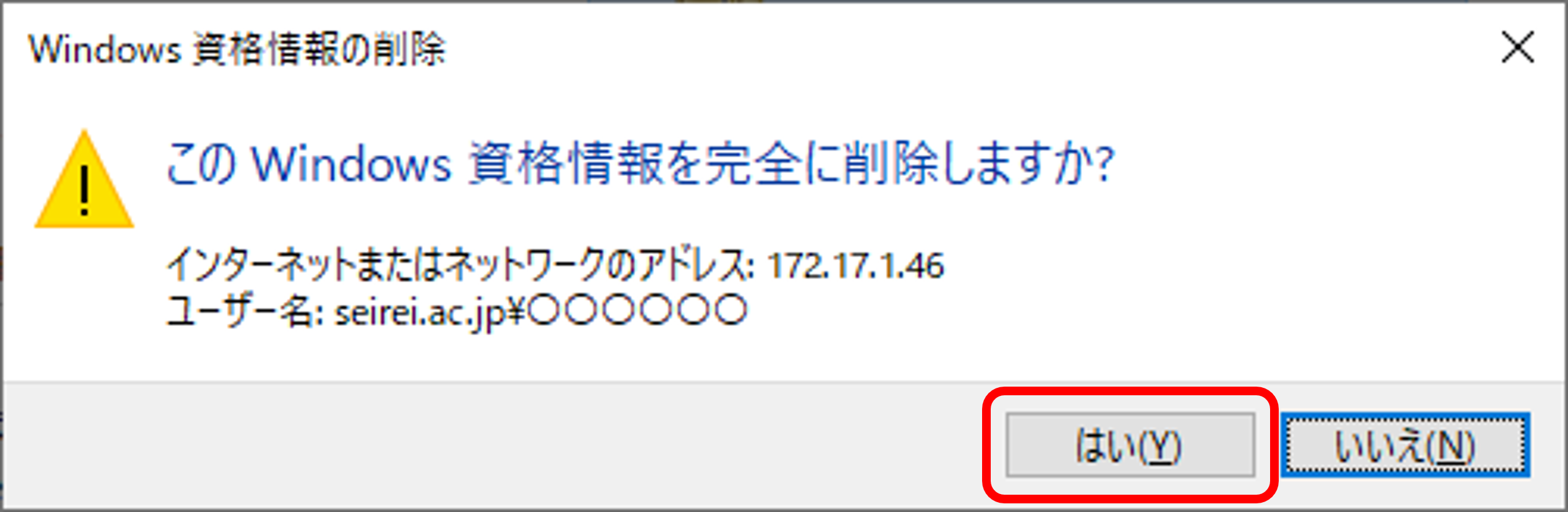
→「パソコン設定完了確認」へ進む