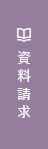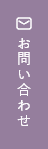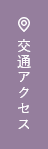必携パソコン設定手順(Windows11)
授業を円滑に進めるために、パソコンを購入した際には全員(大学推奨以外のパソコンを購入した方も)以下の設定を行ってください。
パソコンを購入後、付属のマニュアルではなく、スマートフォンなどでこちらのページを確認しながら順番に設定を進めてください。なお、Microsoft 365(WordやPowerPoint)やウイルス対策ソフトの設定は、入学後に行います。
※このページを見ずに初期設定を行った場合は、「2. Google Chrome」の項目から設定を開始してください
※このページを見ずに初期設定を行った場合は、「2. Google Chrome」の項目から設定を開始してください
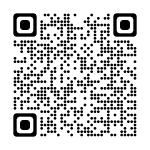
このページのQRコードです。
スマホでマニュアルを見る際に利用してください