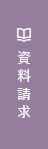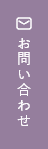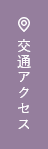3. ウイルス対策ソフトのインストール
【注意】
- 在学期間(4年間)をカバーする有料ウイルス対策ソフト「Trend Vision One」を既に購入し、設定してある場合は大学提供のウイルス対策ソフトのインストールは不要です。
- 大学提供のウイルス対策ソフトのインストールは、大学内の無線LAN環境下でのみ可能です。
インストール手順
1.
① デスクトップ画面下の「スタート」(Windowsマーク)をクリック
② 画面上にある検索ウィンドウに「資格」と入力
③「資格マネージャー」をクリック
① デスクトップ画面下の「スタート」(Windowsマーク)をクリック
② 画面上にある検索ウィンドウに「資格」と入力
③「資格マネージャー」をクリック
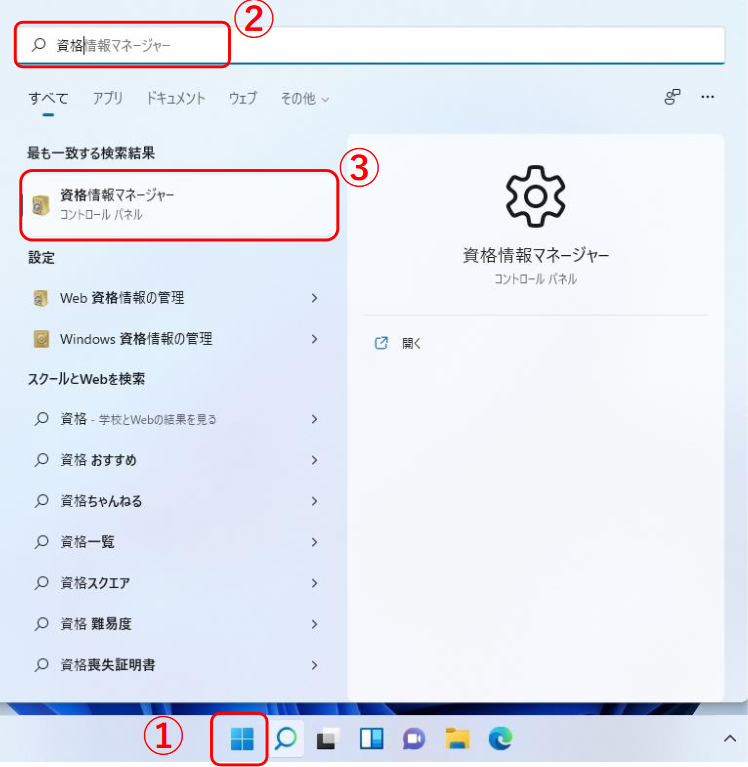
2.「Windows資格情報」をクリックし、「Windows資格情報の追加」をクリック
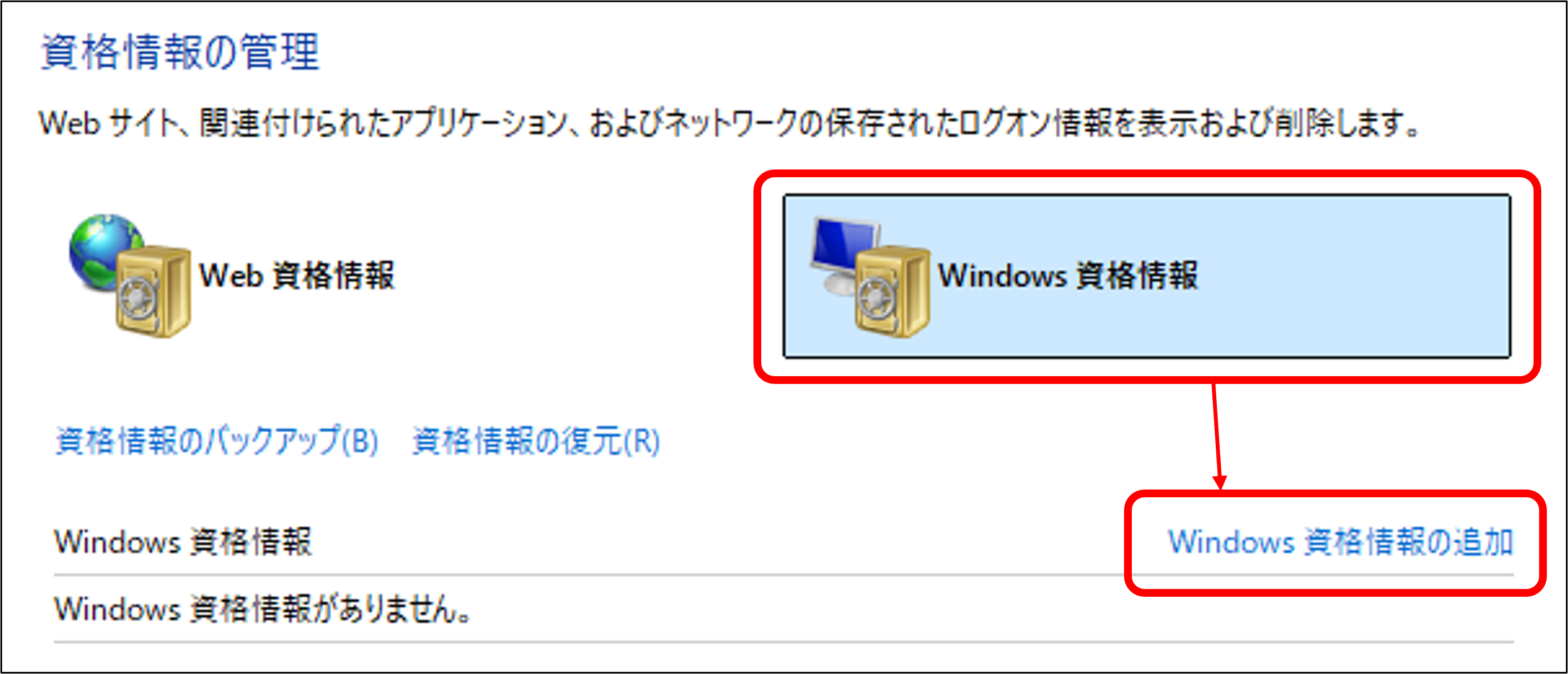
3.上から順に以下入力し、「OK」をクリック
※学籍番号のアルファベットは小文字
※パスワードは配布した学内 PC やGmail のパスワードと同じもの
- アドレス : 「 ¥¥172.17. 1.46 」
- ユーザー名: 「 seirei.ac.jp¥学籍番号 」
- パスワード: 「 ログインパスワード 」
※学籍番号のアルファベットは小文字
※パスワードは配布した学内 PC やGmail のパスワードと同じもの
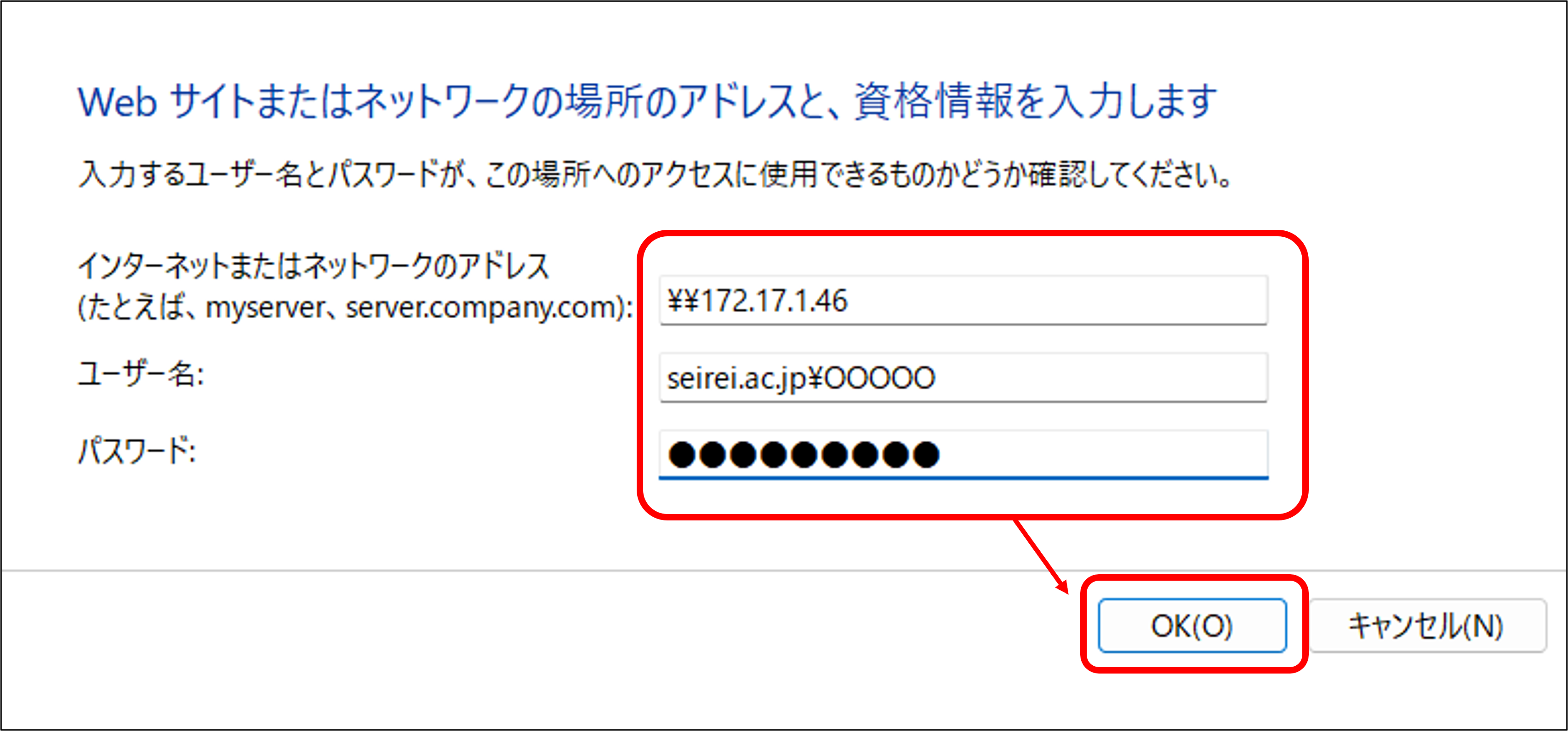
4.画面下のフォルダアイコンをクリック

【 注意 】
「ネットワーク資格情報の入力」画面が表示された場合は、手順3の入力を間違えているので、以下の手順でもう一度やり直す
「ネットワーク資格情報の入力」画面が表示された場合は、手順3の入力を間違えているので、以下の手順でもう一度やり直す
- 手順1~2の流れでもう一度「資格情報マネージャー」を開く
- 「Windows資格情報」をクリック
- 「172.17.1.46」をクリック
- 「削除」をクリック
- 「はい」をクリックし、削除完了
- 手順2からもう一度やり直す
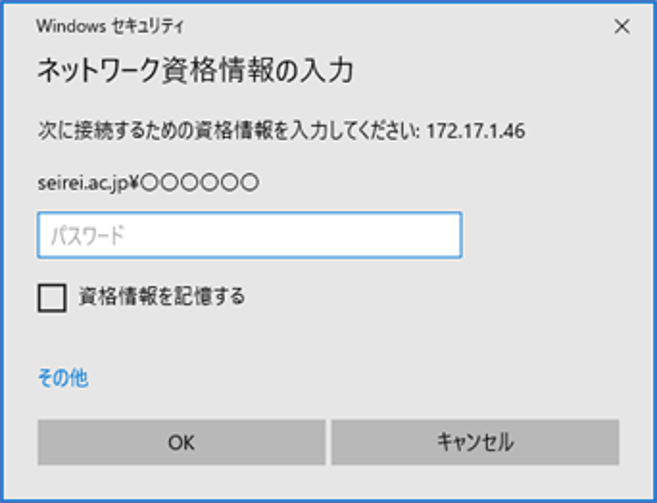
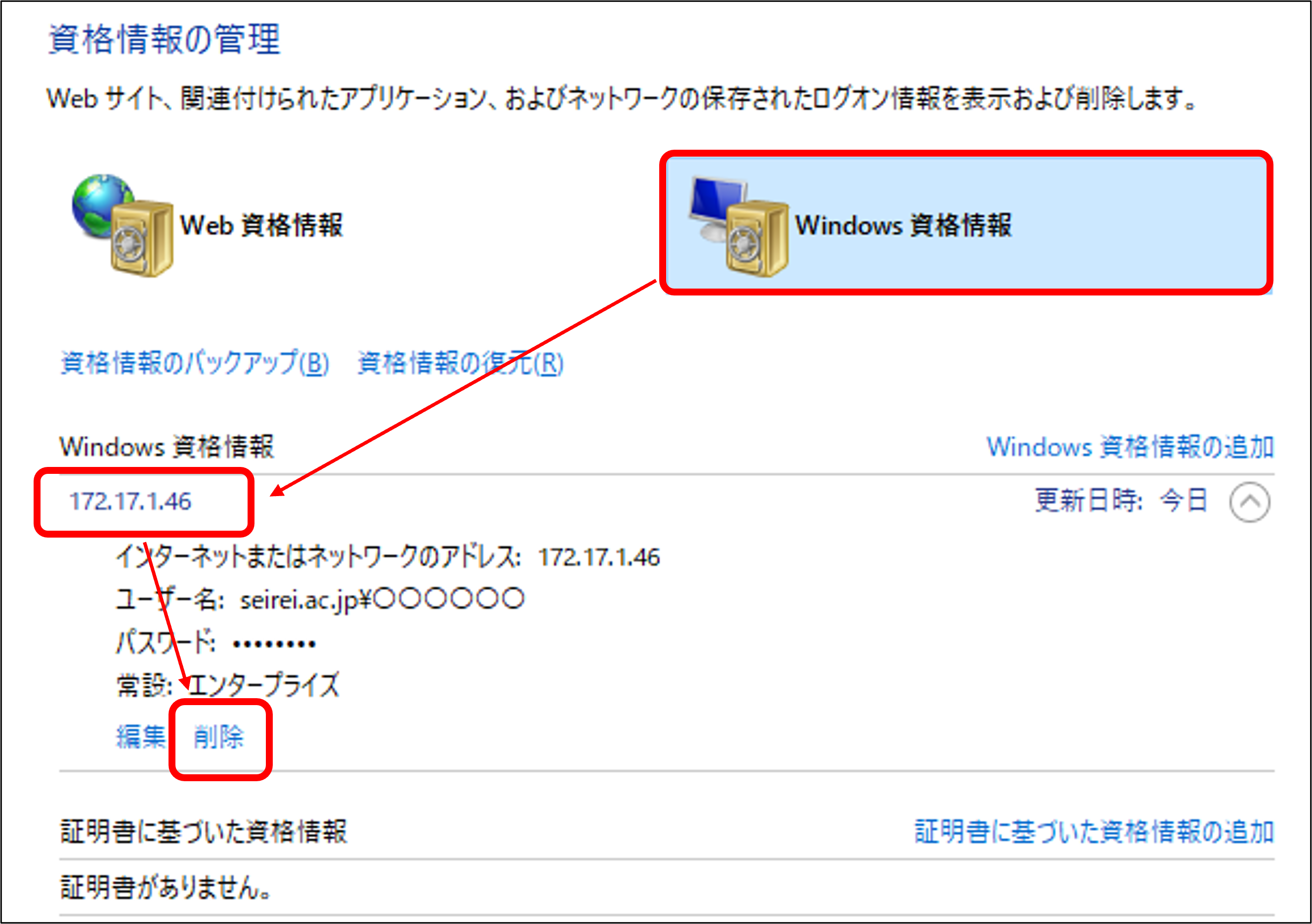
5.「ホーム」と書いてある箇所に、「 ¥¥172.17.1.46¥tm¥ep 」と入力する。
※「ホーム」と書いてある箇所の少し右側を 1 度クリックすると入力できるようになります。
※「ホーム」と書いてある箇所の少し右側を 1 度クリックすると入力できるようになります。
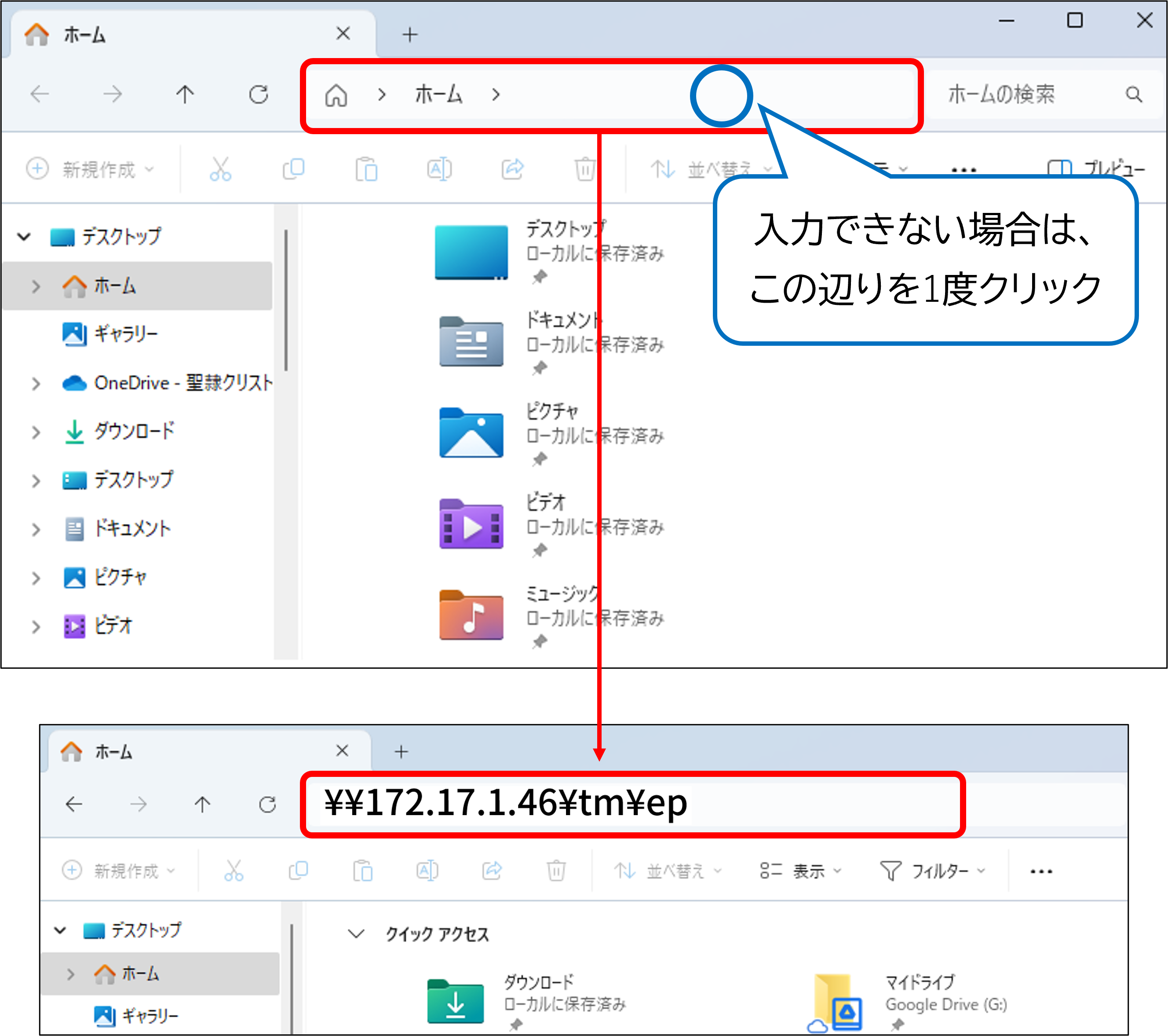
6.「実行」をクリック
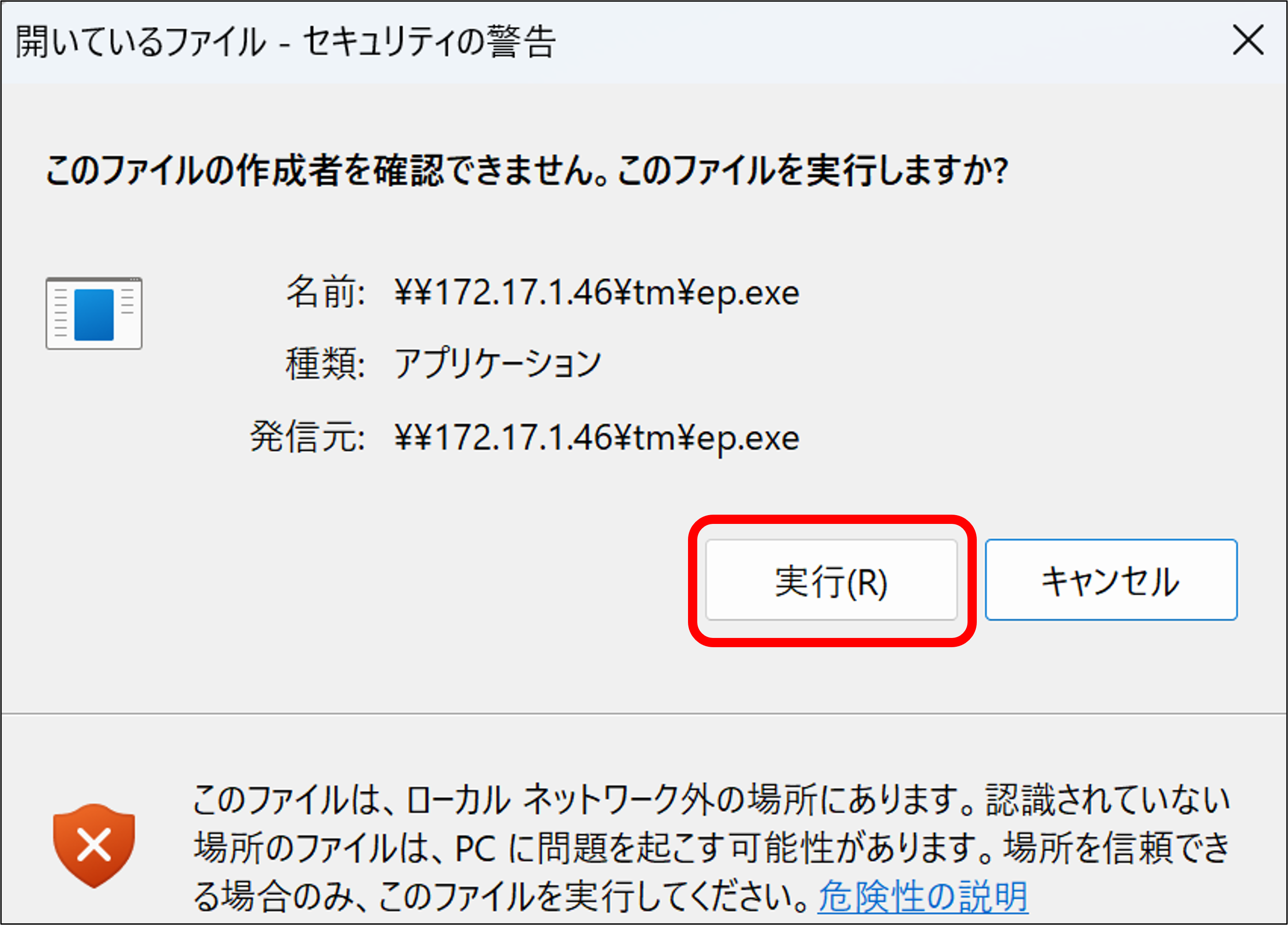
7.図のような黒い画面が表示され、インストールが行われます。画面が閉じるまで、お待ちください。
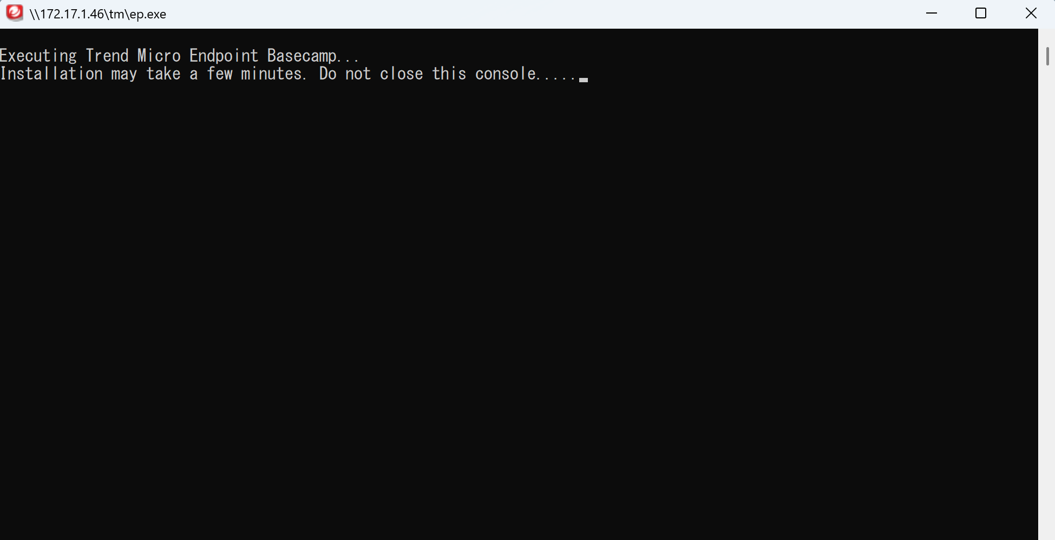
8.手順7の画面が閉じたら、パソコンを再起動
9.画面右下のタスクトレイにある「 v 」をクリックし、ウイルス対策ソフトのアイコンが表示されていることを確認
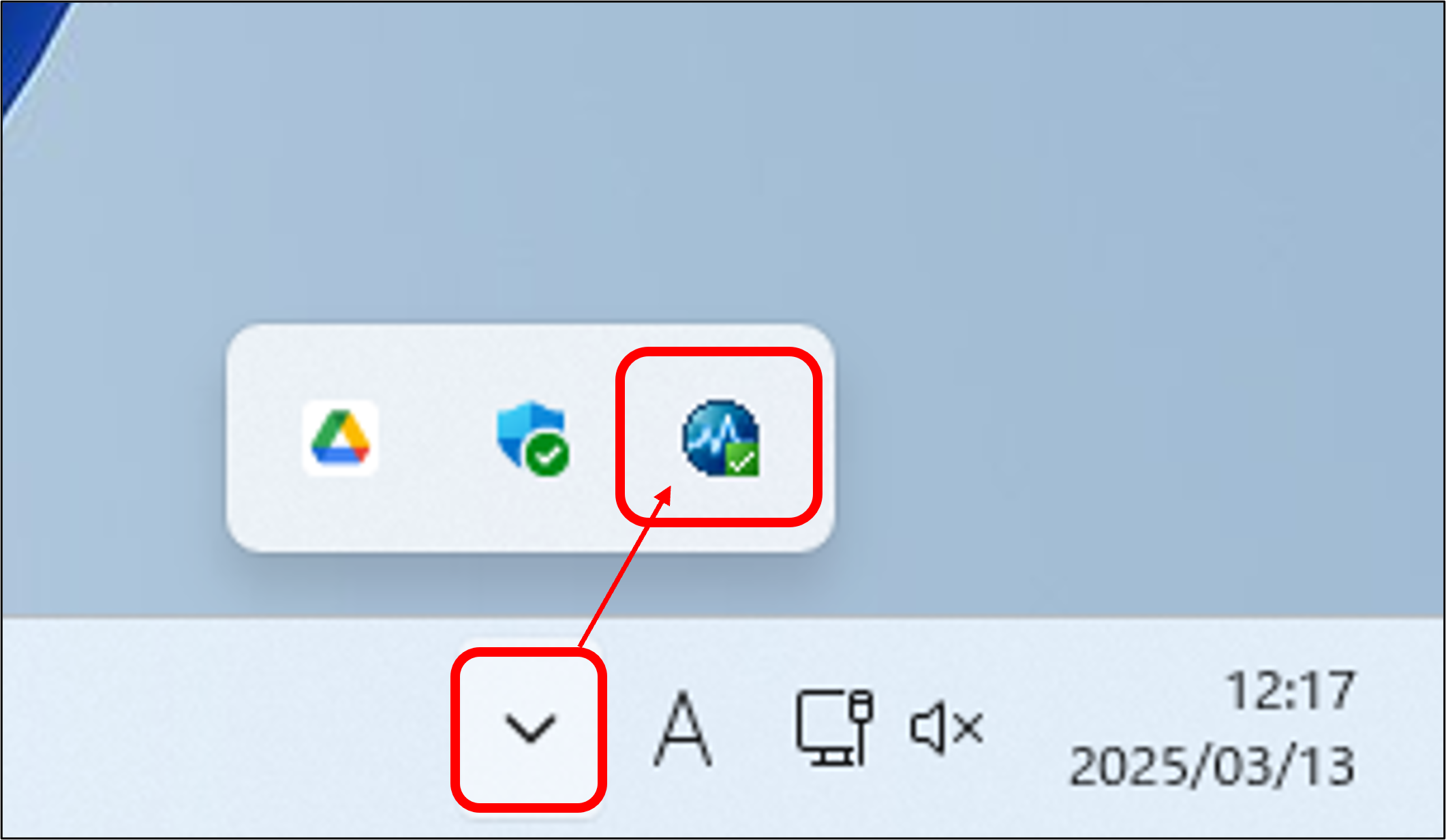
10.手順9で確認したウイルス対策ソフトのアイコンをダブルクリックし、「保護されています」と表示されていればインストール完了
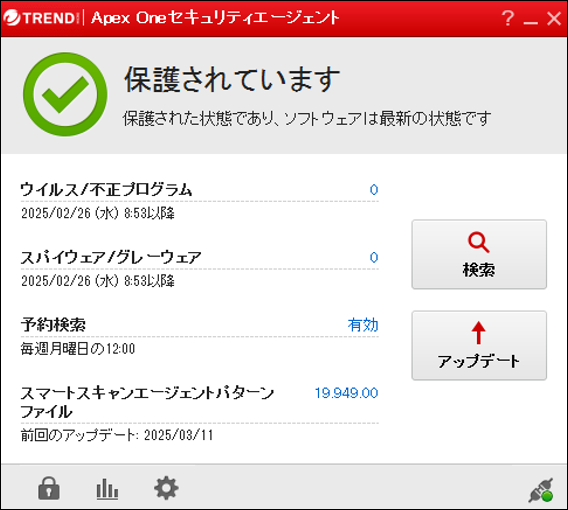
インストール後は、アップデートを行ってください。
- 画面右下のタスクトレイにある「 v 」をクリック
- ウイルス対策ソフトのアイコンを右クリック
- 「今すぐアップデート」をクリックし、「コンポーネントのアップデートが完了しました」と表示されたら終了
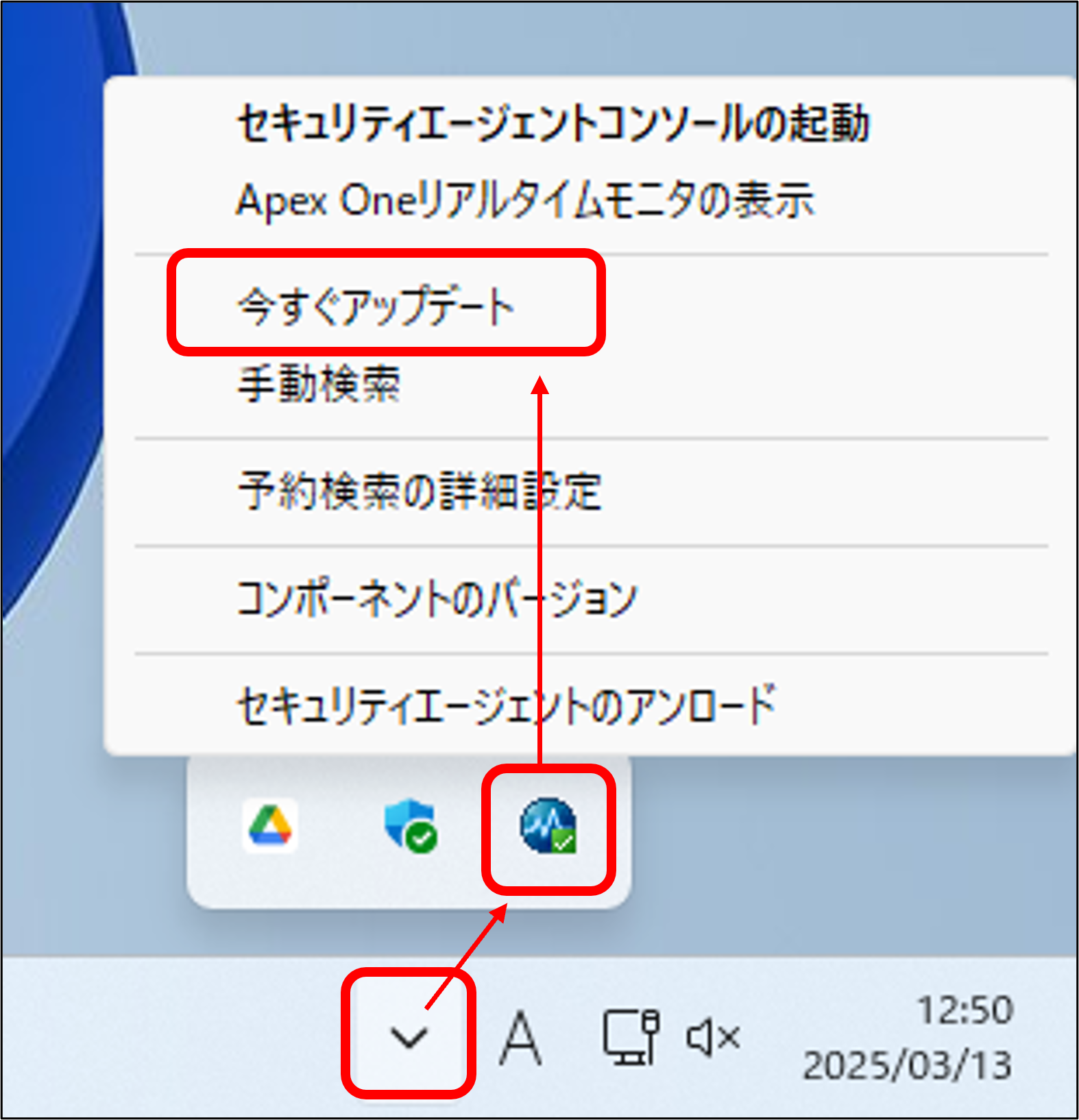
→「4. プリンタードライバーのインストール」へ進む